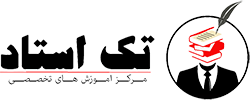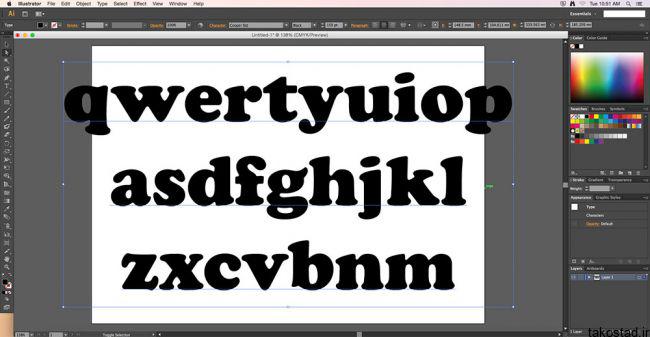
میانبرهای ایلوستریتور
کلیدهای میانبر نقش مهمی در افزایش سرعت کار با ایلوستریتور دارند. از طرف دیگر شما یا کاربرهای دیگر می توانید سیستم یا محیط کاربری ایلوستریتور را شخصی سازی کنید و از تلف شدن وقت جلوگیری کنید.
با فشردن چند کلید ترکیبی بطور همزمان روی کیبورد کامپیوتر، قادر خواهید بود تصاویر خود را ویرایش کنید، تغییر سایز دهید، لایه ها را دستکاری کنید و… . البته فراموش نکنید که اگر تازه کار هستید ، کار با میانبرها می تواند کمی زمانبر باشد.
فهرست مطالب
- 1. انتخاب همه موارد در لایه
- 2. Hand Tool
- 3. Hand Tool (نوع ویرایش)
- 4. فعال کردن Zoom در tool
- 5. فعال کردن Zoom Out در tool
- 6. دسترسی به ابزار Selection یا Direction Selection
- 7. جابجایی Selection یا انتخاب
- 8. اضافه کردن به یک selection
- 9. قفل کردن یک موضوع انتخاب شده
- 10. از قفل درآوردن همه
- 11. کپی
- 12. Scale proportionally با ابزار Selection
- 13. رنگ نمونه
- 14. نمایش / مخفی کردن artboards
- 15. نمایش / مخفی کردن artboard rulers
- 16. مشاهده کلیه artboards در پنجره
- 17. کاهش / افزایش اندازه فونت
- 18. کاهش / افزایش leading
- 19. کاهش / افزایش فاصله ی کلمات و حروف(کرنینگ)
- 20. تراز متن به سمت چپ / وسط / راست
- 21. ذخیره برای وب و دستگاه ها
1. انتخاب همه موارد در لایه
- مک: گزینه + کلیک روی لایه
- ویندوز: Alt + کلیک روی لایه
سریع همه موارد را در یک لایه خاص – از جمله موارد قفل شده و غیر قابل مشاهده- را انتخاب کنید.
2. Hand Tool
- مک: Spacebar
- ویندوز: Spacebar
با استفاده از این کلید ، در اطراف محوطه artboard خود حرکت کنید. این میانبر در هنگام ویرایش تایپوگرافی قابل استفاده نیست.
3. Hand Tool (نوع ویرایش)
- مک : Cmd+Spacebar
- ویندوز: Ctrl + Spacebar
این می تواند در حین ویرایش استفاده شود ، اما شما باید خیلی سریع پس از زدن کلید Cmd / Ctrl ، مکان نما را به اطراف تغییر دهید ، در غیر اینصورت Illustrator شروع به اضافه کردن فضاها به متن شما خواهد کرد.
4. فعال کردن Zoom در tool
- مک : Cmd + Spacebar
- ویندوز: Ctrl + Spacebar
در صفحه زوم کنید.
5. فعال کردن Zoom Out در tool
- مک : Cmd + Option + Spacebar
- ویندوز: Ctrl + Alt + Spacebar
کوچک کردن اشکال در artboard (صفحه).
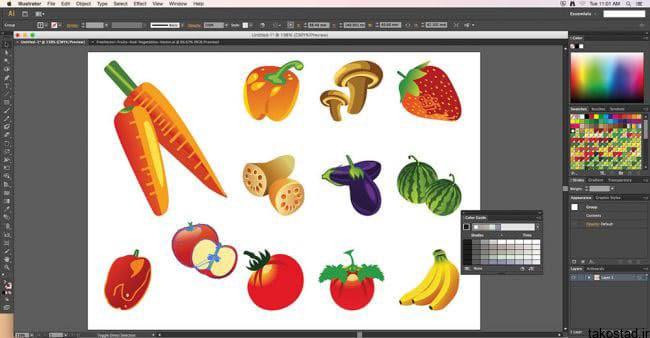
6. دسترسی به ابزار Selection یا Direction Selection
- مک: Cmd
- ویندوز: Ctrl
بین ابزار انتخاب یا انتخاب مسیر جابجا شوید.
7. جابجایی Selection یا انتخاب
- مک: Shift+دکمه جهت
- ویندوز: Shift+دکمه جهت
تصاویر و یا تایپوگرافی خود را به طور دقیق و سریع تغییر دهید.
8. اضافه کردن به یک selection
- مک: Shift و کلیک
- ویندوز: Shift و کلیک
چندین انتخاب ایجاد کنید ، با این امکان که در صورت نیاز تعداد بیشتری را اضافه کنید.
9. قفل کردن یک موضوع انتخاب شده
- مک: Cmd + 2
- ویندوز: Ctrl + 2
این یک روش مفید برای قفل کردن لایه هایی است که راه را ادامه می دهند.
10. از قفل درآوردن همه
- مک: Cmd + Option + 2
- ویندوز: Ctrl + Alt + 2
لایه های قبلاً قفل شده را یکباره باز کنید.
11. کپی
- مک: Option+درگ کردن
- ویندوز: Alt + درگ کردن
برای کپی کردن file ، کافی است انتخاب را در حالی که Option را نگه می دارید ، درگ کنید.
12. Scale proportionally با ابزار Selection
- مک: Shift+درگ کردن باکس دور
- ویندوز: Shift+درگ کردن باکس دور
هرگز تصاویر خود را دوباره بهم ریخته نکنید: با این روش مقیاس آنها را تنظیم کنید.
13. رنگ نمونه
- مک: I
- ویندوز: I
نمونه رنگ از یک وکتور ، gradient یا تصویر با ابزار eyedropper.
14. نمایش / مخفی کردن artboards
- مک: Cmd + Shift + H
- ویندوز: Ctrl + Shift + H
این میانبر مرزهای artboard را نشان می دهد / پنهان می کند.
15. نمایش / مخفی کردن artboard rulers
- مک: Cmd + R
- ویندوز: Ctrl + R
16. مشاهده کلیه artboards در پنجره
- مک: Cmd + Option + O
- ویندوز: Ctrl + Alt + O
چندین artboards را به طور همزمان نشان دهید.
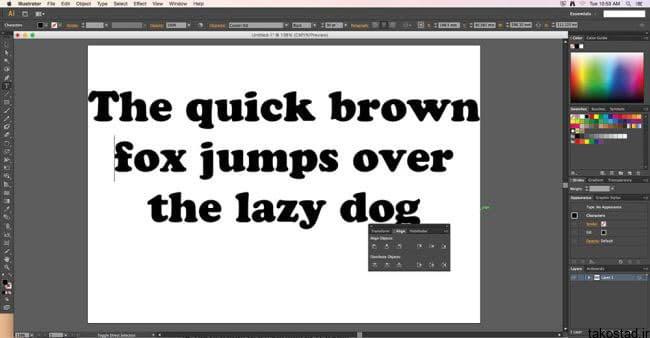
17. کاهش / افزایش اندازه فونت
- مک: Cmd+Shift+<
- ویندوز: Ctrl+Shift+<
یک روش مؤثر برای تغییر اندازه فونت به طور مستقیم در مقابل چشمانتان!
18. کاهش / افزایش leading
- مک: Option+جهت بالا یا پایین
- ویندوز: Alt+جهت بالا یا پایین
به راحتی فاصله ی حروف و کلمات را بدون کلیک برروی تب کاراکتر تنظیم کنید.
19. کاهش / افزایش فاصله ی کلمات و حروف(کرنینگ)
- مک: Option+جهت چپ یا راست
- ویندوز: Alt+جهت چپ یا راست
فضای بین متن خود را در Illustrator با این دستور مفید تنظیم کنید.
20. تراز متن به سمت چپ / وسط / راست
- مک: Cmd-Shift-L/C/R
- ویندوز: Ctrl + Shift + L / C / R
این یک روش عالی برای تنطیم متن است. این میانبر شما را قادر می سازد تا به سرعت آن را انجام دهید.
21. ذخیره برای وب و دستگاه ها
- مک: Cmd+Shift+Opt+S
- ویندوز: Ctrl + Shift + Alt + S
اگر ترجیح می دهید موس خود را به سمت گزینه های مختلف درگ نکنید ، از این میانبر استفاده کنید.