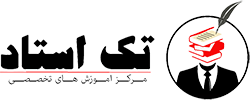System Restore چیست؟
در عبارت System Restore، منظور از «سیستم»، همان سیستم عامل و یا در اینجا «ویندوز» است. همچنین باید بدانید حالتهای مختلف سیستم نسبت به زمان سنجیده شده و اطلاعات مربوط به آن ذخیره خواهد شد. از این رو، با نصب نرم افزارها و یا آپدیتهای جدید، اطلاعات قبلی شما دستنخورده باقی میمانند.آموزش کار با System Restore
فهرست مطالب
چطور از System Restore استفاده کنیم؟
کاربران به کمک نقاط بازیابی (Restore Points) که به صورت خودکار یا دستی ذخیره میشوند، میتوانند از این ابزار کارآمد استفاده کنند. نقاط بازیابی همانند ایستهای بازرسی عمل کرده و اطلاعات اصلی مربوط به سیستم را با در نظر گرفتن زمان مربوط ذخیره میکنند.
فعال سازی سیستم ریستور
روش اول :
- برای انجام این کار، ابتدا وارد “Control Panel” شده و از بخش “System and Security”، گزینه “System” را انتخاب کنید. حال در قسمت سمت چپی روی “System Protection” کلیک کنید.
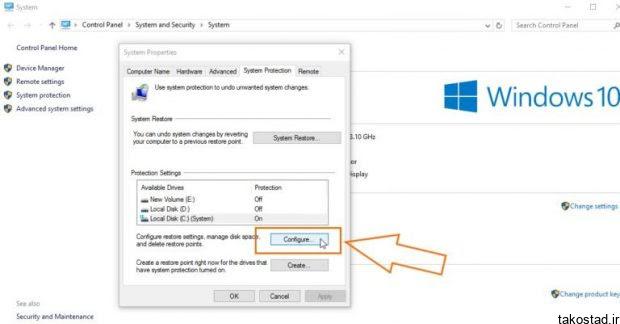
- در این مرحله، پنجرهای باز میشود که در آن به صورت خودکار زبانهای با همین نام انتخاب شده است. در قسمت پایینی باید نسبت به فعال بودن “Protection” برای درایو اصلی (که در این تصاویر درایو C است) اطمینان حاصل کنید.
- اگر این گزینه برای درایو اصلی که در آن ویندوز نصب شده غیرفعال است، با انتخاب “Configure” میتوان آن را تغییر داد.
آموزش کار با System Restore
روش دوم :
- یکی دیگر از راهها برای وارد شدن به تنظیمات مربوط به System Restore، از طریق پنجره کامپیوتر (This PC) و انتخاب گزینه “Properties” از منوی بالایی است. این گزینه در زبانه “Computer” قرار میگیرد. به علاوه، میتوان با جستجوی عبارت “This PC” در نوار جستجوی نوار استارت، روی آن راست کلیک کرده و سپس گزینه “Properties” را انتخاب کرد.برای انجام سایر کارها باید گام دوم به بعد در روش قبلی را دنبال کنید.
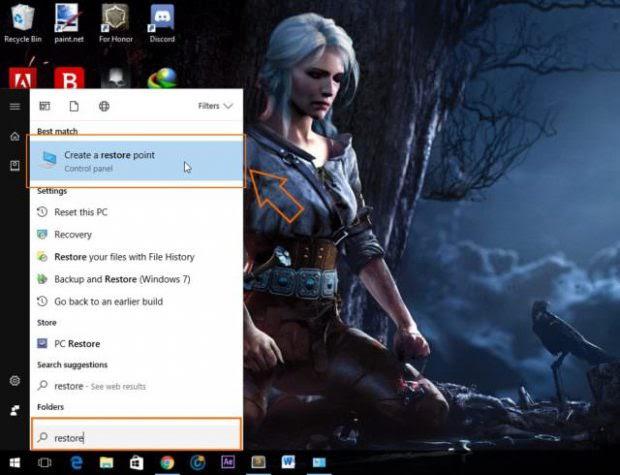
- آخرین روش، جستجوی عبارت “Create a restore point” در نوار جستجوی ویندوز است که البته با نوشتن بخشی از این عنوان، قادر به مشاهده آن خواهید بود.
ساخت نقطه بازیابی
- بعد از فعال کردن System Protection، حال کافیست گزینه ساختن (Create) را انتخاب کرده و آن را با نام دلخواه ذخیره کنید.
بازگشت به تنظیمات قبل در ویندوز
روش اول با خود ویندوز :
- برای استفاده از System Restore از طریق ویندوز، باز هم باید از پنجره System Protection استفاده کنید. در این بخش همانند تصویر زیر، یک گزینه دیگر با عنوان “System Restore’” نیز دیده میشود که با انتخاب آن میتوان سیستم را به حالتهای قبلی بازگرداند.
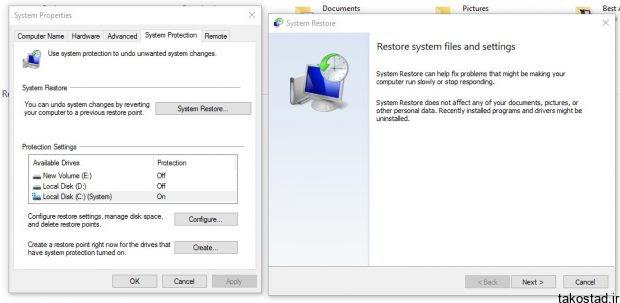
- با انتخاب “Next”، به پنجره بعدی هدایت خواهید شد تا یکی از نقاط بازیابی ذخیره شده را انتخاب کنید. به علاوه، لیستی از نرم افزارهایی که بعد از انجام این کار حذف میشوند نیز در این بخش نمایش داده میشود. در نهایت با انتخاب گزینه “Finish”، سیستم شما به حالت مورد نظر باز میگردد.
آموزش کار با System Restore
روش دوم : موارد استارت آپ
- در پنجره “Advanced Startup Options” ابزارهای مختلفی وجود دارد که معمولا از آنها برای تعمیر ویندوز استفاده میشود. زمانی که سیستم دچار مشکل شده و اجرا نشود نیز این پنجره به صورت خودکار نمایش داده میشود.
اگر بعد از کرش کردن سیستم، به صورت خودکار به این بخش منتقل نمیشوید، کافیست در منوی استارت، کلید “Shift” را نگه داشته و روی “Restart” کلیک کنید تا این بخش برای شما نمایان شود. بعد از ورود، “Troubleshoot” و سپس Advanced Startup Options را انتخاب کنید. حال باید System Restore را ببینید. در ادامه و با انتخاب این گزینه، سیستم به صورت خودکار مجددا راهاندازی شده و از شما خواسته میشود با انتخاب حساب کاربری، مابقی مراحلی که در روش اول ذکر شد را انجام دهید.
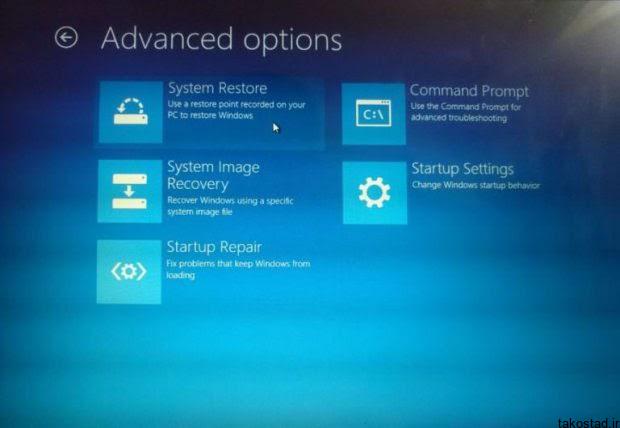
روش سوم : از طریق خط فرمان (CMD)
- در نوار جستجوی منوی استارت، “cmd” را تایپ کرده و با راست کلیک روی “Command Prompt”، آن را به صورت “Run as Administrator” اجرا کنید.
حال در پنجره مشکی باز شده، “cd restore” را نوشته و کلید اینتر را فشار دهید. سپس “rstrui.exe” را تایپ کرده و اینتر را بفشارید تا پنجره مربوط به بازیابی سیستم باز شود.
“System Restore” یکی از بهترین ابزارهای ویندوز است که بدون هیچ نگرانی میتواند بسیاری از مشکلاتی که به صورت ناخواسته به وجود میآیند را برطرف کند. هرچند، بخشهای دیگری نیز در نظر گرفته شده که بسیار کارآمد هستند.
آموزش کار با System Restore
موارد دیگر بازیابی اطلاعات
Refresh: این ویژگی به شما اجازه میدهد تا وضعیت سیستم عامل خود را بدون تحت تاثیر قرار گرفتن اطلاعات شخصی، به حالت اول بازگردانید. اگرچه این روش تمام نرم افزارهای شخص ثالث را حذف میکند، اما نرم افزارهای اصلی ویندوز دستنخوردی باقی میمانند.
Reset: این گزینه، تمام اطلاعات شما (در درایو ویندوز) را پاک کرده و سیستم عامل را مجددا نصب میکند.
System Image Backup: کاربران میتوانند با ساخت یک فایل ایمیج، در صورت ایجاد اختلال در ویندوز، از آن برای بازگردانی شرایط قبلی استفاده کنند. در واقع میتوان ساختن ایمیج را به ساخت یک نقطه بازیابی تشبیه کرد. برای استفاده نیز کافیست از منوی ابزارهای ویندوز که در بخش قبلی بدان اشاره شد، فایل ایمیج مورد نظر را برای بازگردانی اطلاعات انتخاب کنید.
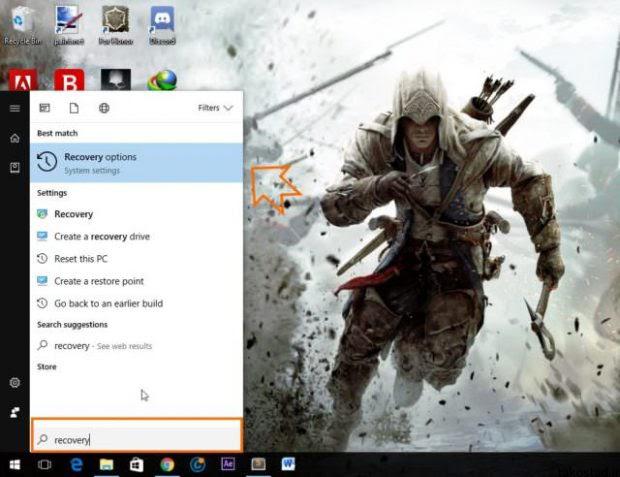
در ویندوز ۱۰، برای استفاده از Reset کافیست با باز کردن پنجره “Recovery Options” از طریق جستجو در منوی استارت، گزینه “Get Started” را مطابق با تصویر زیر انتخاب کنید. در این بخش، دو حالت پیش روی کاربران قرار میگیرد که گزینه اول، فایلهای شخصی شما را ذخیره کرده و گزینه دوم، تمام آنها را حذف خواهد کرد. پس از انتخاب گزینه دلخواه و طی کردن مراحل بعدی میتوان ویندوز را مجددا نصب کرد.
ویندوز 8 و 8.1
در ویندوز ۸ و ویندوز ۸.۱ روش انجام کار به همین صورت است؛ با این تفاوت که ابتدا باید وارد پنجره “Recovery” شده و سپس Recovery Options را انتخاب کنید. در این بخش گزینههای Refresh و Reset به صورت جداگانه قابل استفاده هستند.
آیا استفاده از System Restore خوب است؟
استفاده از System Restore زمانی پیشنهاد میشود که پیامهای خطای ناخواسته دریافت میکنید. به علاوه، کاربران با استفاده از این ابزار، بدون هیچ دانش و یا مهارت خاصی میتوانند به سرعت اطلاعات قبلی خود را برگردانند. با این حال در صورت خرابی هارد یا بروز مشکلات جدیتر، این روش جواب نخواهد داد.